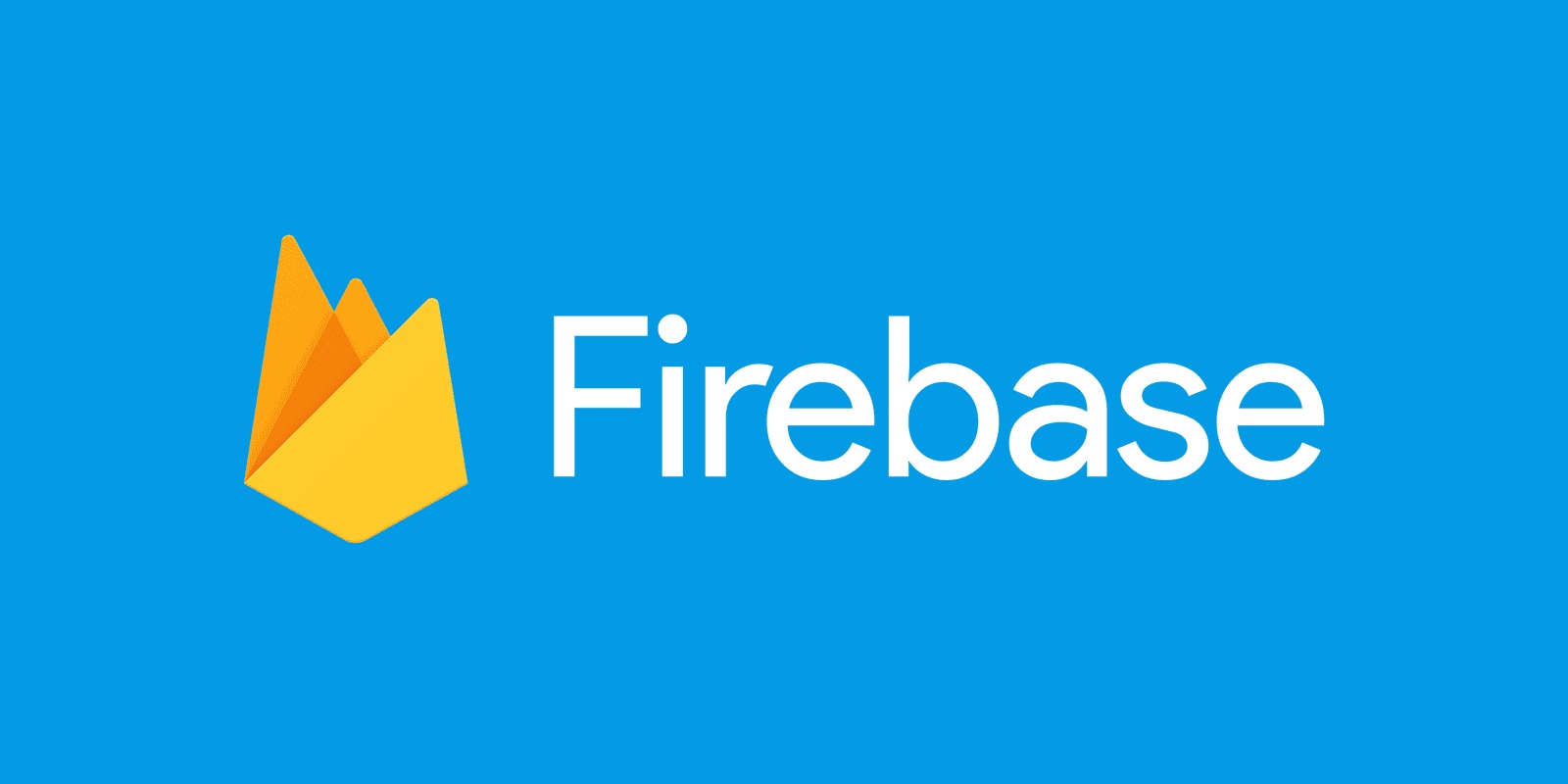Firebase with asp.net Core
Firebase is a platform developed by Google that provides a variety of services, including real-time databases, authentication, cloud messaging, and more. To use Firebase with an ASP.NET Core application, you'll typically interact with Firebase services through its REST API using HttpClient or libraries that facilitate integration.
Here's a general outline of how you can use Firebase services (e.g., Firebase Authentication, Firebase Realtime Database) with an ASP.NET Core application:
✅ Firebase Setup:
Go to the Firebase Console
https://console.firebase.google.com/?pli=1
and create a Firebase project.
Configure the Firebase services you want to use (e.g., Firebase Authentication, Firebase Realtime Database).
Obtain the necessary credentials (e.g., API keys, service account credentials) for accessing Firebase services.
✅ Firebase Authentication:
To use Firebase Authentication with your ASP.NET Core application, you'll interact with Firebase Authentication using its REST API. You'll make HTTP requests to authenticate users, create accounts, etc. You'll need to use the HttpClient in your ASP.NET Core application to send requests to the Firebase Authentication REST API.
✅ Firebase Realtime Database:
To use Firebase Realtime Database with your ASP.NET Core application, you'll again interact with Firebase using its REST API. This involves sending HTTP requests to read and write data to the Firebase Realtime Database.
Here's a basic example of using HttpClient to interact with Firebase Authentication and Firebase Realtime Database in an ASP.NET Core application:
using System;
using System.Net.Http;
using System.Threading.Tasks;
public class FirebaseService
{
private readonly HttpClient _httpClient;
public FirebaseService(HttpClient httpClient)
{
_httpClient = httpClient;
}
public async Task<string> AuthenticateUserAsync(string email, string password)
{
string apiUrl = "https://identitytoolkit.googleapis.com/v1/accounts:signInWithPassword?key=YOUR_API_KEY";
var request = new
{
email,
password,
returnSecureToken = true
};
var response = await _httpClient.PostAsJsonAsync(apiUrl, request);
if (!response.IsSuccessStatusCode)
{
throw new Exception("Authentication failed.");
}
var responseBody = await response.Content.ReadAsAsync<AuthenticationResponse>();
return responseBody.IdToken;
}
public async Task<string> GetDataFromRealtimeDatabaseAsync(string idToken)
{
string apiUrl = $"https://YOUR_PROJECT_NAME.firebaseio.com/YOUR_DB_PATH.json?auth={idToken}";
var response = await _httpClient.GetAsync(apiUrl);
if (!response.IsSuccessStatusCode)
{
throw new Exception("Failed to fetch data from the database.");
}
var data = await response.Content.ReadAsStringAsync();
return data;
}
}
public class AuthenticationResponse
{
public string IdToken { get; set; }
}
Make sure to replace "YOUR_API_KEY", "YOUR_DB_PATH", and "YOUR_PROJECT_NAME" with your actual Firebase API key, Realtime Database path, and Firebase project name.
Remember to register the HttpClient and FirebaseService in the ASP.NET Core Startup.cs file. Also, configure the HttpClient with the necessary base address and other settings if needed.